Color Correction in Photoshop is nothing new. But what about automatic color correction? My today’s blog is about that. Automatic Color Correction is a great feature of Adobe Photoshop CS6 is a shortcut way to color correct an image or a photograph with less effort. All the images do not require color correction except those which are not taken with the proper color.
There is a lot of magic in editing by color correction Photoshop cc program that we will have the tour from time to time. There are automotive color correction options in Photoshop but that is a bit different than this. Walk with us to reveal one easy but useful trick of Adobe Photoshop. So, without any further I do, let’s have the tour.
Auto Color Photoshop Definition
Technically, fixing the color tone with the appropriate color is the procedure we follow with Photoshop adjustment tools. In short, the procedure to give an image of the right color is called color correction Among all the automatic color correction software in the world, the most effective and quick is color correction Photoshop.
Tonal adjustment is more appropriate than the auto controls in the program. However, Photoshop auto color correction actions are simple and easy. You may also look for auto color correction online.
Automatic Color Correction in Photoshop CS6 Tutorial
There is a question on color correction in Photoshop, “Is it really necessary for Photoshop color correction automatically when high high-definition DSLR camera or this sort of lens in a smartphone is available today?”
Well, the answer is pretty simple. When we achieve good, we want the better. The camera can capture images according to its capability, but the human mind is a mysterious thing, and cameras cannot satisfy most of the time. Hence, color correction or color correction service comes up.
First, I will open an image in Adobe Photoshop CC2019. Though I am using this version, it is undeniable that Adobe Photoshop CS6 is much better. The image I am using has a blue tint which makes the whole image different from than natural one. I will try to give the image a natural look in an easy way of quick color correction in Photoshop.
Step-01: Select Curves
The most important thing we need to do for Color Correction in Photoshop is to automate the image by adding a curve adjustment layer. You can click on the Adjustment layer located at the bottom line of the window and select Curves.

You can also get ‘Curves’ options from the tab Layer > New Adjustment Layer > Curves if you cannot find it at the bottom of the ‘Layers’ window.

Step-02: Three Eyedropper Tools
You will see three eyedropper tools in a column. You need to select the one in the middle which says, “Sample in image to set grey point”. The upper eyedropper tool is to select the black point, and the lower one is for the white, but we will not use them. Click on the middle one to select.
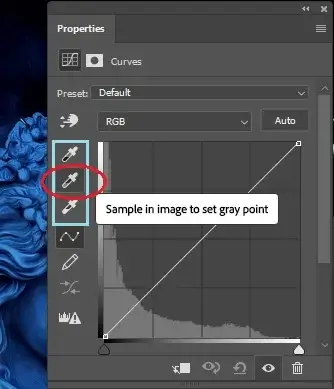
Now, use the eyedropper on the image sections where it seems grey. You can click on any point to check the differences. Using the right grey point, you will see the whole image looks natural without a blue tint.

I am using this portion (see the below image) to reveal the natural tone. You can click other portions as the above image’s red-marked portions, and you will get a couple of variety in them. Choose the best one for the job.
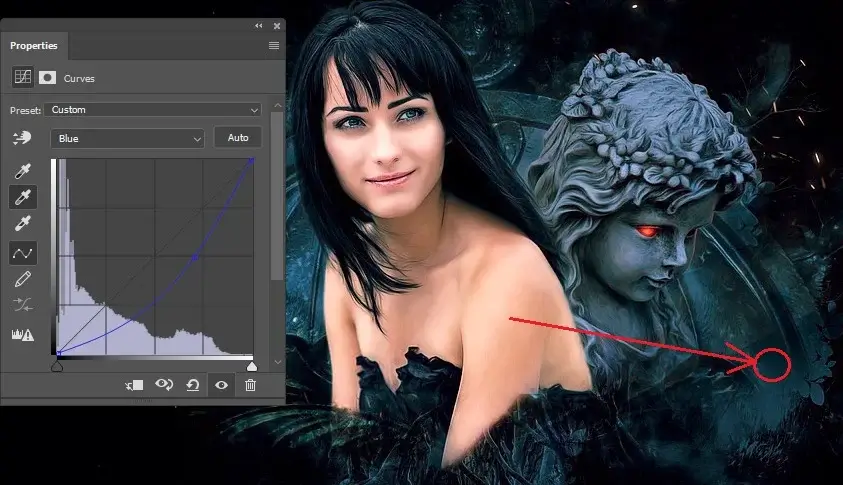
Step-03: Solid Color
However, not all the images have grey color focused easily. In this situation, you need to sort out the grey in the image to pick the closest color you require. Let’s go back to the beginning. Select a solid color adjustment layer by clicking on ‘Adjustment Layer’ and then select ‘Solid Color’. You will get the ‘Color Picker (Solid Color)’ window.
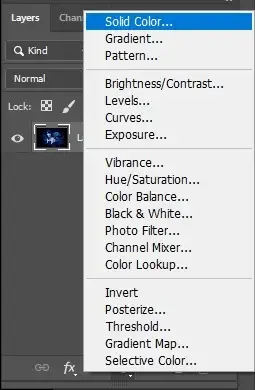
Or you can go to the tab ‘Layers’ > New Fill Layer > Solid Color. A new window will appear named ‘New Layer’ and hit OK. You will get the ‘Color Picker (Solid Color)’ window.

Fill the color code field with 50% gray (Hex code #808080) and hit ‘OK’.

Change the blend mode from ‘Normal’ to Difference.
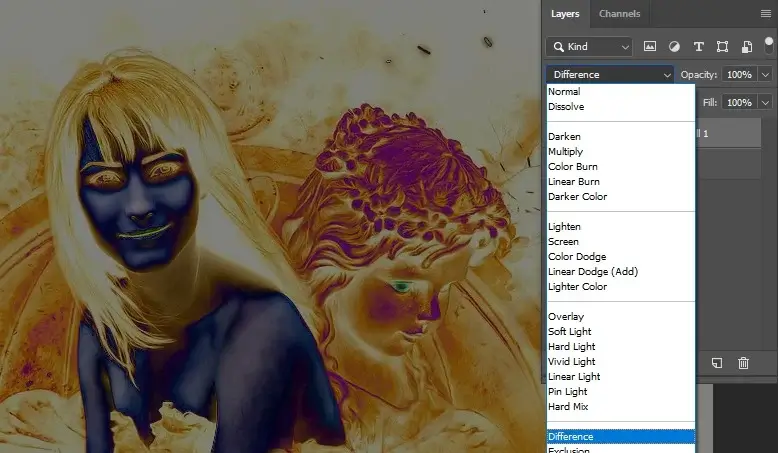
Step-04: Threshold
Create a ‘Threshold’ adjustment layer and decrease the level. I am using the level value 108 for this image. This way you need to choose the darkest part to get the right grey point. By the way, to create a ‘Threshold’ layer, both ways are given below. I have selected the red-circled area to pick up the sample for the grey.

Step-05: Curves Adjustment Layer
Now I am going to create the ‘Curves adjustment layer’ to pick the grey portion from the image. As I have done that before let’s do it again by color picker tool or eyedropper tool and pick from the portion marked red on the above image.
You should take out layer visibility for ‘Color Fill’ and ‘Threshold’ so that you can see the image. Or you can delete them instead of hiding layer visibility. See the final image as perfect and natural.
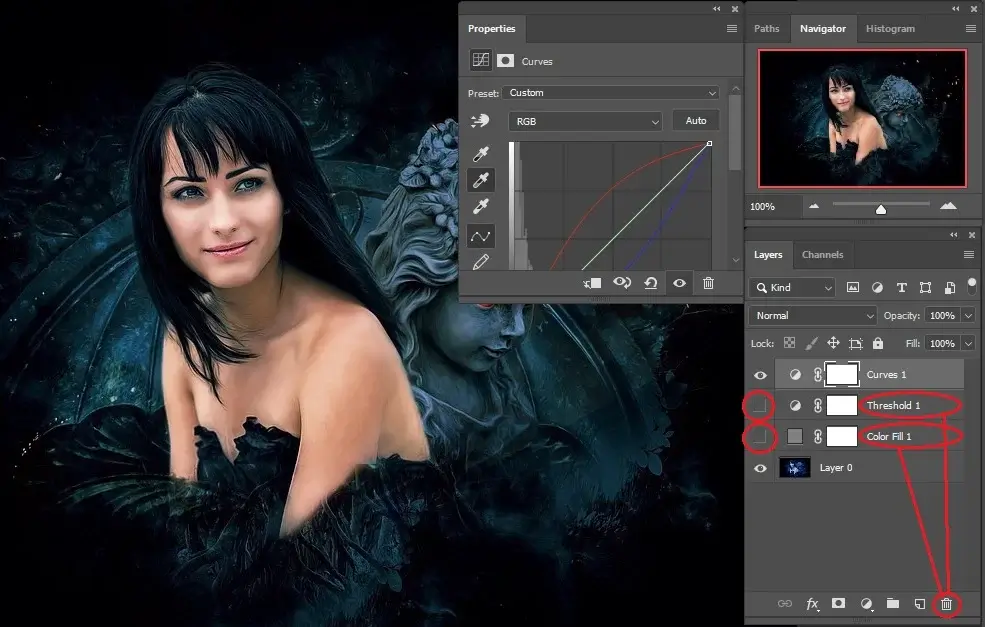
There are some other options in the ‘Curves adjustment layer’ for color correction in Photoshop you can explore so that you can learn and apply them to your project. I suggest RGB adjustments to see the magical transformation in every moment.
Select Red, Green, or Blue and click on the hand-marked red in the below image’s subject portion. Click and drag up or down to make changes. You will get your desired one if you do it properly.

That’s all for today. Do the steps by yourself to understand the Auto Color Correction in Photoshop. Use your imagination and creativity to achieve the best. If you need any help or support, check out our webpage ‘Clipping World’ and contact us for more.
Related Tutorials-
Conclusion
Color Correction in Photoshop may seem complex. But if you follow these techniques, with proper practice it may become easier. We have a dedicated team working 24/7 to do photo editing in all aspects.
Automatic color correction in Photoshop is used sometimes in image editing but most of the time our creative and expert designers use a manual process to get an accurate result. We are not saying this tutorial is not worth much. We just need to clarify that; manual editing is better and Clipping World serves this well.
Try our free trial to get an idea of our service quality and trust me, you will be amazed by the quality, price, and turnaround time. Furthermore, we have unlimited revision options on each image and discounts on bulk orders.

