Many of you asked me about hue and saturation in Photoshop. Today I am going to describe to you Photoshop shortcuts or I should say a Photoshop technique by which you can easily do that. First of all, I will tell you about hue and saturation. I will start with “What is hue?” and “What is saturation?”. Color saturation is one of the 2nd most used editing systems in Photoshop editing.
What is Hue/Saturation?
The Hue / Saturation tool can be used to make colorful image changes when you’re an Adobe Photoshop user. Whether you design brand-new graphics or just touch on a picture. The Hue/Saturation tool helps an image pop up. You can just tweak or even change the colors.
How Does This Tool Work?
By lightening them or making them darker, the Hue/Saturation tool can change those colors already in the image. It can also change the color completely, for example by changing all blue to red shades. The tool also makes changes in color saturation.
The hue and saturation tool are most often used to adapt slightly to the color pattern of an image. These modifications can also be made by layers. The master can also be adjusted, making adjustments to the color and saturation of the picture to each color. Photoshop allows you to preview the changes.
Beneficial Features
You can adjust colors by dragging the cursor around your color wheel right or left. Colors become lighter or darker or can change to various colors. Saturation allows the vibration of colors to be increased by dragging to the left or right so that a Grayscale Effect can be achieved. This tool is also useful to enhance or darken the whole picture.
When to Use This Tool
If you want to change the hue or saturation of something inside, you can use it also in a photograph. For instance, when you want a black-and-white image but help the eyes of a person stand out by increasing the saturation to a shining blue shade that can be done with this Photoshop tool.
These are some of the best applications for the tool Hue and Saturation. Fill out our Photoshop tutorial videos to learn how to use them yourself.
Hue Saturation Adjustment
First, create a new Hue Saturation adjustment layer:

You’ll see default next to the word preset, which means that all values are nullified, but when you click the default drop-down menu, you’ll see that there are several presets that will increase your contrast, saturation, etc.
The presets are great to edit quickly but to make customized modifications to take advantage of this feature, you need to go a little deeper.

What Does Hue/Saturation Do in Photoshop?
The Hue / Saturation panel will influence your Hue, Saturation, and lightness overall at its basic level.
In other words, changing the color of your image will change its overall color, saturation will determine whether the image is highly or monotonous and Lightness will influence the luminous or dark (under or over-exposed) color of your image.

Hue/Saturation Adjustment within Individual Color Channels
You can use different color channels as well. For example, selecting the channel Yellows from the drop-down will only affect the yellows on my image by changing any changes we make:

You’ll see that the yellow portions of your image are affected when you move the Hue slider. This picture is much yellow, so the yellows move to orange as they move the Hue slider to the left.
If I cut down the saturation, notice how everything but the sky becomes less saturated – all but the sky has a lot of yellow in it, and here I change only the yellow channel – I’m not reducing red, blue, green, etc. saturation – only yellow:

We have seen above how lightness determines the dark or brightness of the selected color range. Moving my Lightness Slider to the right brightens the yellows significantly, as you can see. If I shifted the slider to the right–the field, the hair of the subject, and anything in yellow would be darkened:

Make sure the Layer Visibility is selected if you experiment with the sliders and do not see changes happening. Furthermore, by clicking on the following arrow you can easily revert to default:
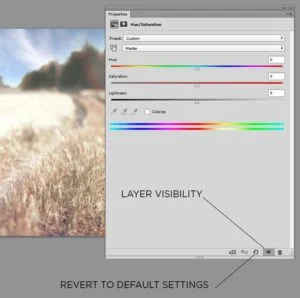
Creating a Monotone Image with Hue Saturation Adjustment
With the Hue Saturation slider, you can also create a monotonous image. Make sure first of all you’re on the color channel Master because you want not only a specific one like the example above to work with all the channels here. Check the Colorize box next to:

Now, as in the example above, you can change the Tone and Saturation to any color.
How to Use Photoshop Hue Saturation Properly
Above there were some extreme instances of color adaptations to show how every slider works. So now, I will show you something more practical in line with how the Hue and Saturation panel can be used correctly for color management.
I have a couple of too-saturated channels in my original picture, which reduces the saturation for each channel, choosing the channel from the menu down, as we did in the Yellows:
A. Red Channels

B. Blue Channels

C. Magentas Channel
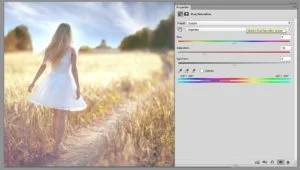
Then I create the new Hue/Saturation layer and this time I am going to use the Colorize feature on the Master’s Channel. I also set my Blending Mode to Soft Light in the layers panel, reducing the total opacity.

I finish by building a new Hue/Saturation layer. And just a little bit bumping up the Lightness in the Master Channel:

Hue and saturation are important for the color correction of your image. It is used on a large scale for model photo retouching, product photo editing, eCommerce photo editing, etc. For a professional use of hue & saturation, you need to go for a professional and experienced editor or professional editing agency.
Because it needs in-depth knowledge about color and the tool. So, if you have a large number of files to do color correction or retouching, I suggest you try professional agencies rather than doing it by yourself.
Final Thought
Clipping World is a professional post-processing agency in Asia. They have a highly experienced graphic designer and image editor who work 24/7. And deliver the finest high-quality image that always dreamed of. We have a dedicated team for photo color correction for model photography & eCommerce photography.
Do you have any questions or comments about Hue and Saturation in Photoshop? Leave us a comment below – we would love to hear from you! And please share our tutorial using the social sharing buttons (we appreciate it)!

