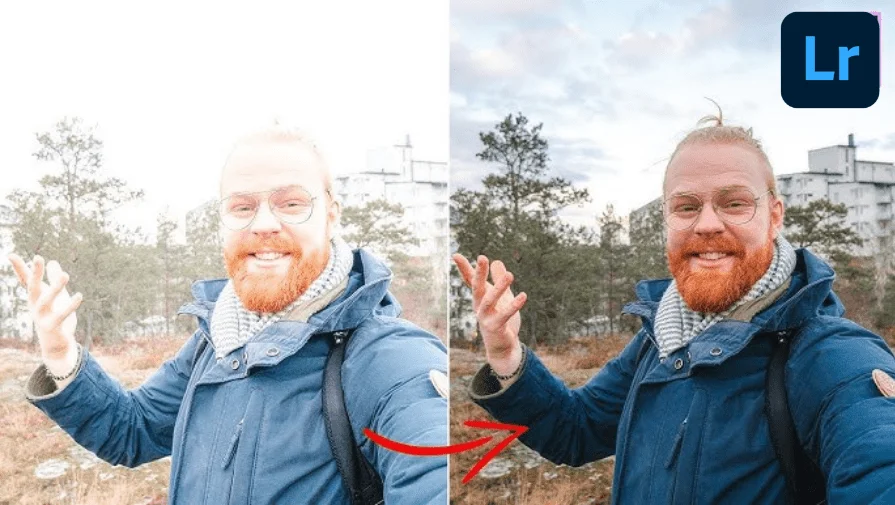Adobe Lightroom has a range of presets and tools for photo editing. It allows the editors to utilize 100% of their creativity. You can create good photos by following simple steps.
But you must consistently practice according to the guidance to achieve the best outlook. Without further introduction, let’s move right into the main topic.
Color Correction Using the Basic Panel Tools
Lightroom offers several tools for color correction. You will also get some of them in the Basic Panel Tools. The Basic panel provides essential controls for exposure, white balance, and tonal adjustments.
Step 1: Import Your Image into Lightroom
Import your image into Lightroom by clicking the Import button. Then, switch to the Develop module by clicking on the “Develop” button in the top-right corner.
Step 2: Navigate To the Basic Panel
Navigate to the Basic Panel. You’ll find the Basic panel on the right side of the interface. Here, you’ll perform your initial color correction adjustments.
Step 3: Adjust Exposure
Now, let’s adjust exposure. Start changing the overall direction of your image. The “Exposure” slider allows you to control the brightness of the entire picture. We can modify contrast by moving the “Contrast” slider. It adjusts the difference between light and dark areas of your image.
Step 4: Adjust The “Highlights” and “Shadows” Sliders
Adjust the “Highlights” and “Shadows” sliders. They allow the recovery of details in overexposed (highlight) and underexposed (shadow) areas.
Step 5: Use The “Temperature” and “Tint” Sliders
Use the “Temperature” and “Tint” sliders to correct the white balance of your image. Adjust the “Temperature” to make the image warmer (more yellow) or cooler (bluer). The “Tint” slider adjusts the green-magenta balance.
Step 6: Adjust Whites and Blacks
Adjust Whites and Blacks from the “Whites” and “Blacks” sliders. Dragging the white slider to the right can help brighten the highlights while moving the black slider to the left deepens the shadows. You can also adjust the vibrance and the saturation of the image from the “Vibrance” and “Saturation” sliders.
Using The Color Tone Curves

The Tone Curve has some advanced options to alter the color issues. It allows changing the tonal ranges. Also, you can handle the color channels more precisely than any other method. Let’s Check Out the Ways of Using the Lightroom Tone Curves.
Step 1: Navigate To the Tone Curve Panel
Navigate to the Tone Curve Panel. You will get it on the right-hand side of the interface. Now, expand the panel to reveal the various tone curve adjustments. Start understanding the Tone Curve.
The graph displays a diagonal line representing the original tones. The horizontal axis represents the input tones (original). The vertical axis represents the output tones (adjusted).
Step 2: Adjust The RGB Tone Curve
Adjust the RGB Tone Curve. Click and drag points on the curve to make adjustments. After that, adjust Individual Color Channels. Click the ” RGB ” dropdown menu to access the color channels (Red, Green, Blue).
Step 3: Adjust The Color Channels
Adjust the color channels to correct color imbalances. For example, if your image appears too blue, you can pull down the blue curve in the midtones and shadows to add warmth.
Step 4: Targeted Adjustment Tool
Use the “Targeted Adjustment Tool” at the top left of the Tone Curve panel. It looks like a small bullseye. Click on it and then click and drag on your image to adjust tones directly.
Camera Calibration Panel

The Camera Calibration panel in Lightroom is a powerful tool. It allows for deep color correction and fine-tuning of the color rendition in your photos. It’s beneficial for adjusting how Lightroom interprets and reproduces colors based on the camera’s sensor and profile.
Here’s The Easy Way to Use the Camera Calibration Panel for Deep Color Correction
Step 1: Camera Calibration Panel
Find the Camera Calibration panel on the right-hand side of the interface. It’s typically located at the bottom of the Develop module, below the Basic and Tone Curve panels.
Step 2: Choose A Profile and Adjust White Balance
Then choose a profile that best suits your image. The profile selection can significantly influence the colors in your photo. Adjust the white balance. It has sliders for adjusting the primary colors—Red, Green, and Blue—in the shadows, midtones, and highlights.
Step 3: Hue and Saturation
Correct for Hue and Saturation using the “Hue” and “Saturation” sliders in the Camera Calibration panel. Now, fine-tune the skin tones. Use the sliders to adjust red and orange hues in the midtones and highlights to achieve natural-looking skin colors.
The Camera Calibration panel can also be used for creative color grading. By adjusting the sliders, you can give your images a unique look and feel. Experiment with different profiles and adjustments to achieve the desired effect.
Final Thoughts
Color correction is a vast process. A photo editor must have skills and an artistic mind to colorize an image perfectly. Also, it is a time-consuming job.
In this article, I have introduced myself to the basic procedures of color correction using Adobe Lightroom. But you should hire an expert to edit the bulk photos. The Clipping World can help you fix the color issues of your photos. Check them out.
Read Our Latest Blog-
- How To Make A Clipping Mask In InDesign
- How Big Is A 5×7 Photo? (Pixels, Mm, Cm & Inches)
- How To Create The Perfect White Background In Photoshop
FAQ | Color Correction in Adobe Lightroom
What Is the Role of Presets in Color Correction?
Presets are pre-defined adjustments that can be applied to images with a single click. They are helpful for quickly achieving specific color looks and styles and can be customized to match your preferences.
How Can I Achieve Consistent Colors Across a Series of Photos?
Using the same presets, color profiles and adjustments in post-processing can help achieve consistent colors across multiple photos. Creating a color grading workflow also contributes to consistency.