Learning how to smooth skin in Photoshop makes your job easy in the fashion photography world. Since you often have to work with models, making models look amazing becomes your top priority. Moreover, it’s an excellent skill to have as a photographer.
It’s not mandatory that anyone who only works in the fashion photography niche only they should learn smoothing skin in photoshop. There is no boundary. Anyone with this skill will have an advantage in photography, no matter which niche is there working on.
So in this tutorial, I will show you how easily you can smooth skin through Photoshop without overdoing it. Let’s start the step by step tutorial.
Simple Ways to Smooth Skin in Photoshop
Some traditional methods are applied to smooth Skin in Photoshop, for instance, using the blur tool or applying the blur filter for Photoshop. In addition, an advanced method is a high pass filter that assists in retaining the texture of the skin while adding a silky smoothness to the portrait image.
However, we will use regular brush tool filters to reduce blemishes from portrait images, and you will find any regular Photoshop tools that will make your work easier. To use skin Smoothing on your portrait, follow these easy steps.
Step 1. Create a Layer
First, duplicate the background layer and rename it ( you can name it anything, it’s up to you.


Step 2. Add Brushing Tools
To remove the dark spot from the portrait image, go to > toolbar and select > Healing brush tool.


Step 3. Remove Blemishes
Then select the sample in the source, and take a skin sample by holding the ALT key. Then easily reuse or remove a spot from the portrait by slowly rubbing.


Step 4. Duplicate the Layer Again
Now duplicate the call layer and rename it if you want. After that, right-click the layer and convert it into a bright object. Now change its blending from mode normal to vivid light.

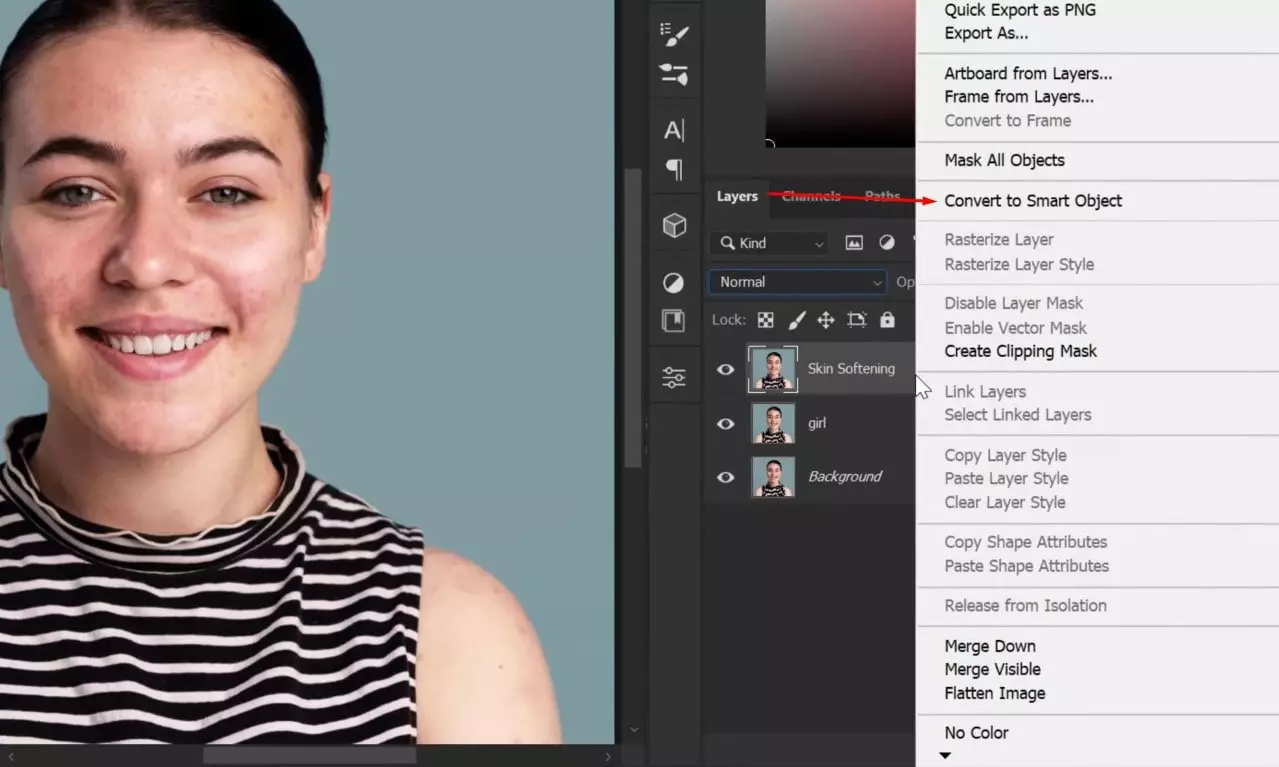

Step 5. Change Image Adjustment & Filter
Afterward, go to the image menu > adjustment >, click> invert, or use the shortcut key Control + I import the layer. Now go to the filter menu > other > then click > Highpass. Gradually increase the radius until the spots are invisible, then click “ok.”



Step 6. Add Blur
Then again, go to the filter menu > blur > and > Gaussian blur. Gradually increase the radius as per your preference, and then click “ok.”

Step 7. Create a Layer Mask
After that, create a layer mask on a skin-softening layer now invert the layer mask using the shortcut key CTRL + I.

Step 8. Again, Add Brush Tool
Then select the brush tool to keep opacity and flow 100 and ensure the foreground color is white. Increase or decrease the brush size and start painting over the face to remove the dark and red spots, or you can also soften the skin.

Step 9. Create a Stem Visual Layer
Now we have to create a visual stem layer to do so. We can press the CTRL + ALT + Shift + E together. Then right-click the layer to convert it to a bright object.

Step 10. Changes the Texture
Then go to the filter menu, and the camera raw filter goes to the primary panel, increasing the texture value and decreasing the clarity slightly.

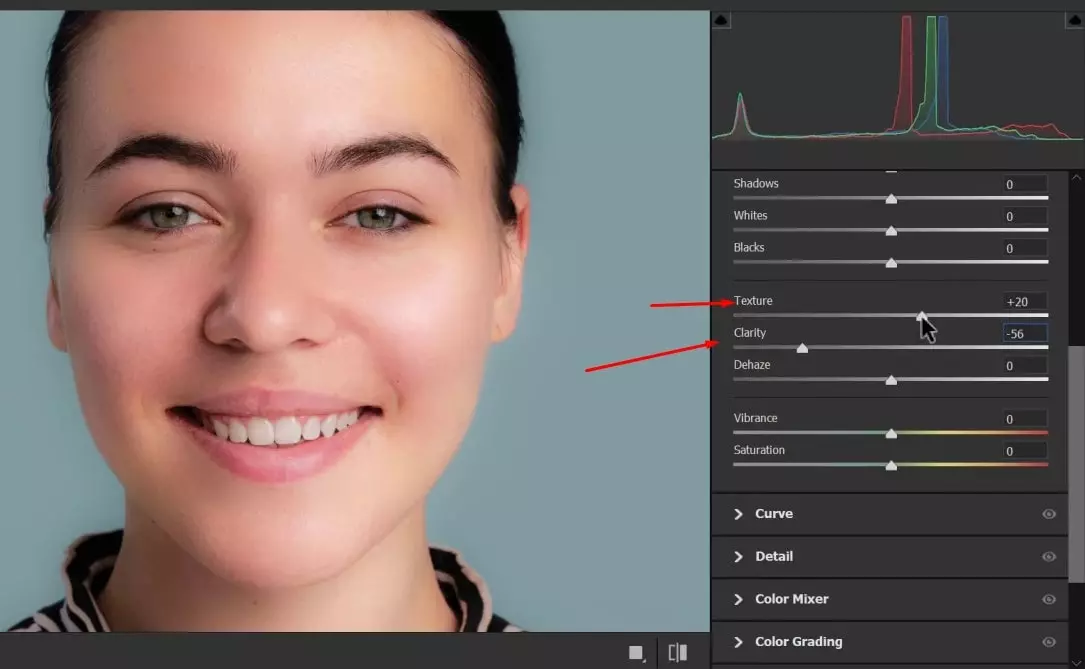
Step 11. Changes in Detail Panel
Now go to the detail panel and adjust the value of sharpening noise and color noise reduction.

Step 12. Create a Crop Assessment Layer
You will notice some of the facial parts on the left side are darker, and the right is more white. First, you must create a dodge and bond effect to fix this. To do so, create a crop assessment layer, then create a point on the center of the line and take it up to brighten the picture.


Step 13. Apply Invert Layer Mask
Now invert the layer mask and go to the brush tool. Right-click and choose a stiff round brush. Now start making a line on the darkened part of the face.
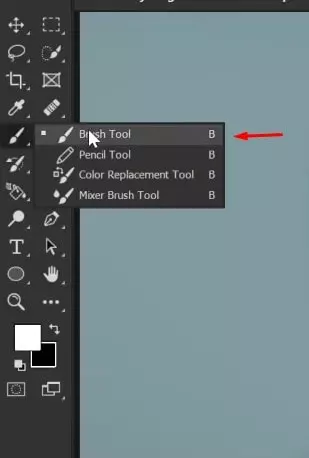


Step 14. Again, Create a Curve Assessment Layer
Again, create a curve assessment layer, but this time, take the center point down to darken the picture. Then start making lines on more brightening parts.
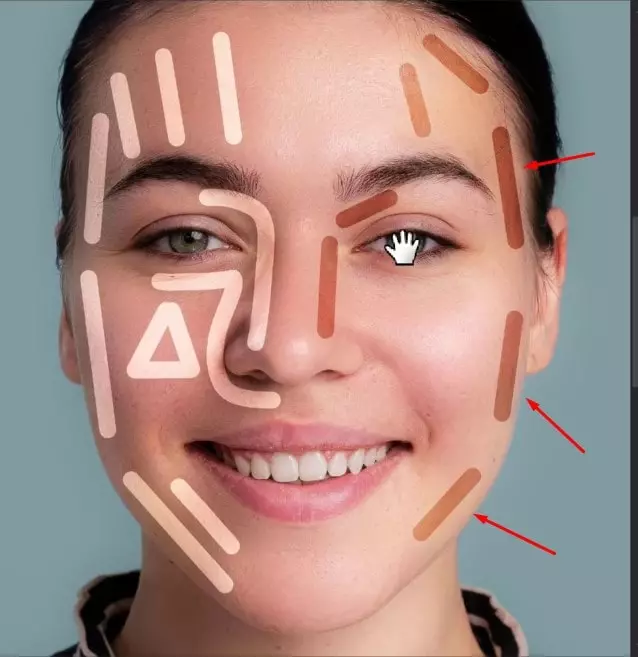
Step 15. Select Properties
Afterwards, go to the window > menu, and select > properties. Make sure layer max is selected. Now take the feeder slightly to the right until you see the differences. As you can see, the lighting is fixed now.



Step 16. Create a Solid Color Adjustment Layer
First, make a solid color adjustment layer, choose red, click “OK,” and change the blending mode to “multiply.” Next, lower the opacity, flip the layer mask upside down, and make sure the layer mask is still selected.




Step 17. Again, Add Brush Tool
Select the brush tool right, click, and choose a stiff round brush. Now you can start to paint the lips carefully.


Step 18. Changes in the Blending option
After that, make opacity 100%, go to layer style, and select blending options. Now take a right slider to the left to break it apart using ALT Key. Do the same with the underlying slider, and then click ok.


Final Result I How to Smooth Skin in Photoshop
Here is the final result of smoothing skin in Photoshop. You can see the difference between before and after in this portrait image. I hope you will learn something from this tutorial to help you in your profession or self-learning journey.

Checkout Our Latest Tutorials: 😀👇
- How To Create Snowflake Shape Border In Photoshop
- How To Make A Pumpkin Drawing In Photoshop
- Best Free Photoshop Fonts For Creative Designers
FAQ
How to Smooth Texture in Photoshop?
Go to Filters and pick the blur you want. A new dialogue box will open with sliders for making more changes. Start with low numbers and move to the right until the tool blurs just the right amount of unwanted material.
What is the Skin Smoothing Photoshop Plugin?
The skin smoothing Photoshop plugin is.
- Skin White Balancing Plugin – Portraiture
- Portrait Retouching Plugin – Skin Beauty Retouch
- Sharpening & Retouching Plugin – HighPass Sharpen
- Skin Contrast Retouching Plugin – Retouch Panel(Free)
- Skin Frequency Separation Plugin – Retouch Ninja.Skin
- Blemishes Retouching Plugin – PortraitPro
How to Smooth Picture in Photoshop?
You can also use the keyboard shortcut Cmd/Ctrl + F or choose Help > Photoshop Help from the menu. Under Explore > Fast Actions on the Discover screen, choose Smooth Skin. Clicking the Apply button allows you to choose the subject of a photo.
What is the Smooth Tool in Photoshop?
A tool for blurring Using the Blur tool is the simplest way to smooth skin in Photoshop. This tool is shown as a drop of water on the toolbar. This tool smooths skin but only gives you a little control over how it works.

