Drop shadow in Photoshop is an artistic way to gain a natural shadow. Well, this is not real, but a realistic drop shadow Photoshop operation will amaze you.
For product images in the online marketplace, you need to rely on this one. But why should you use artificial shadows when you can capture images with natural shadows?
We use the Drop Shadow to achieve the most attractive view of the product image. The addition of the shadow applies to other image subjects as well.
The best part is, whether you have a shadow in the image or not, you can always add this one easily and effectively.
Steps to Create Shadow Effect in Photoshop
Steps-01: The Location
Photoshop has an FX effect where you will get the Drop Shadow window. The FX effect is also known as the ‘Add a layer style’ when you place the mouse pointer on it.
You will also get multiple options with this. Well, we are not going to discuss them here in this tutorial.
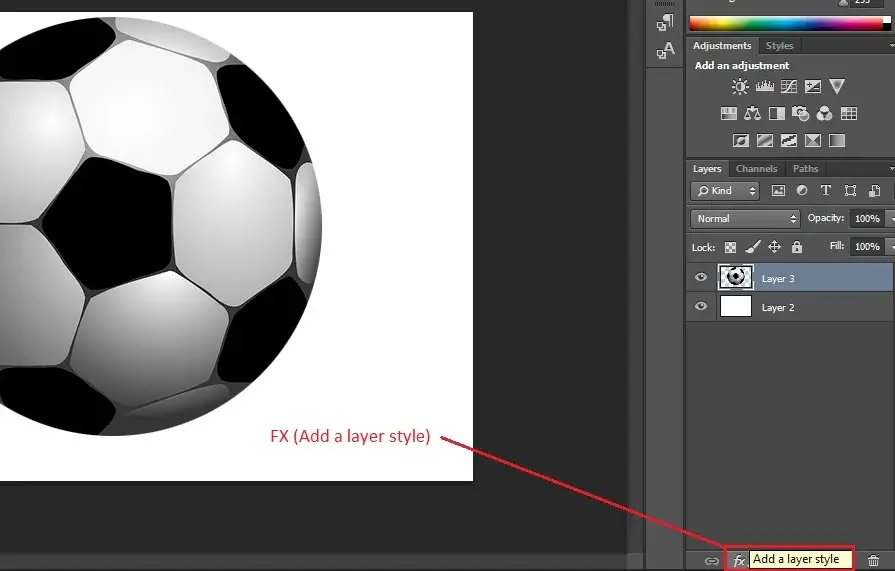
You can click on the ‘FX’ button to add a Drop Shadow and select the option. Or just double-click on the layer you want to apply. A new window will open where you will get the option just at the end of the tree.
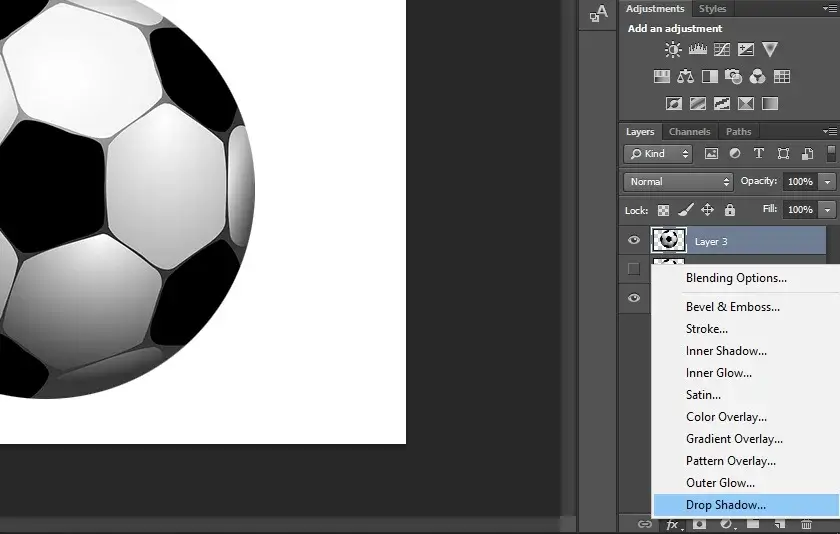
Steps-02: Cutout Image Subject
Before we implemented the Drop Shadow, we cut out the subject from a Raster image. Always remember, that the shadow you can add will depend on the subject that you select.
If you do not cut out the subject, Photoshop Drop Shadow will count the whole image as the subject. And the shadow implementation will be imperfect.

On the other hand, if you try to add this effect to your background layer, you will see no changes. So, better to cut out the subject first. And, add the Drop Shadow under it.
By the way, Clipping Path Services are best for cut-out hard edges subjects. For soft-edged subjects, use Image Masking for the best result.
Steps-03: Drop Shadow Settings
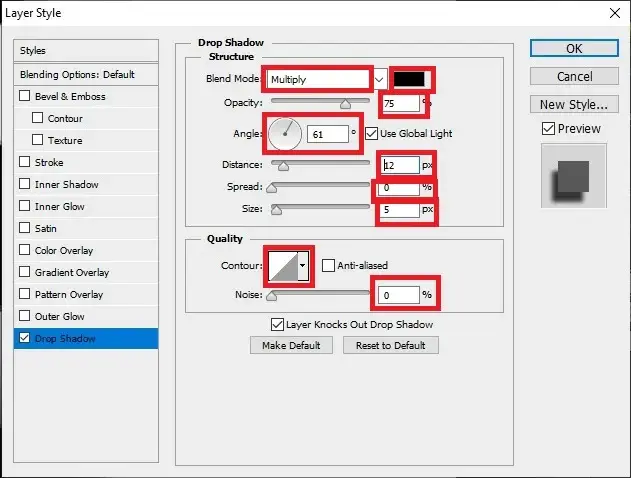
When you separate the subject from the whole image, it is time to add the shadow. Click the ‘FX’ button at the bottom of the layers window and you will see another window opened.
You can change the settings in order to match the shadow with the subject. And these are the Photoshop elements of how to add Drop Shadow with the subject.
01. Blend Mode
The Blend Mode is ‘Multiply’ by default. And this one is for darkening the shadow. The common property of a shadow is darkness. So, this Blend Mode Multiply is the right choice.
02. Color
Right beside the Blend Mode option, you will find the color. You can choose any color from the panel and apply that as a shadow. According to the common property, the color is black by default.
03. Opacity
You can control the opacity from this panel. The higher the percentage you choose, the darker the shadow you will get. So, 0% opacity means no shadow. And 100% opacity means the darkest shadow.
04. Angle
You can choose the angle here. So, at any angle you choose, the shadow will be seen exactly the opposite of the light source. For example, if the light comes from the top of the subject, you need to choose 90°. You will have the Drop Shadow in the opposite direction which is at the bottom of the subject.
05. Distance
To set the shadow distance you need to tune here a little bit. The higher the pixels you choose, the farther the shadow will be. So, make sure you choose the perfect distance. Otherwise, the shadow will look unnatural.
06. Spread
Spread is for the shadow edge’s hardness or softness. A higher percentage of the Spread makes the shadow sharper. Oppositely, the less percentage you use, the shadow will be softer.
07. Size
The size option of the Drop Shadow is close to the Spread option. The difference is that Spread works on the edge, and Size works on the overall shadow. The more pixels you use for the size, the shadow will be gradually lighter from its own center.
08. Contour
In the Contour panel, you can choose the type of shadow. You will have the liberty to choose from twelve options. Not only that, here you can adjust the level of the Contour. First, select the option from the down arrow option you want to use. Then, click on the levels preview. And you will get the levels option.
09. Anti-Aliased
The anti-aliased option you can use as an advanced tuning. And this will give you a smooth and fine Drop Shadow. The difference is very minor and if you are not experienced enough, you may not notice that.
10. Noise
The noise option is optional you can use it for a shadow. Especially, noise is especially appropriate for subjects that have lots of embedded transparencies. Well, you can also use it for any subject to add a different effect.
Steps-04: Example
As an example, we are presenting a Drop Shadow of a football. Well, this is for a concept only. We did not do it more accurately, but I am pretty sure you can do the best.
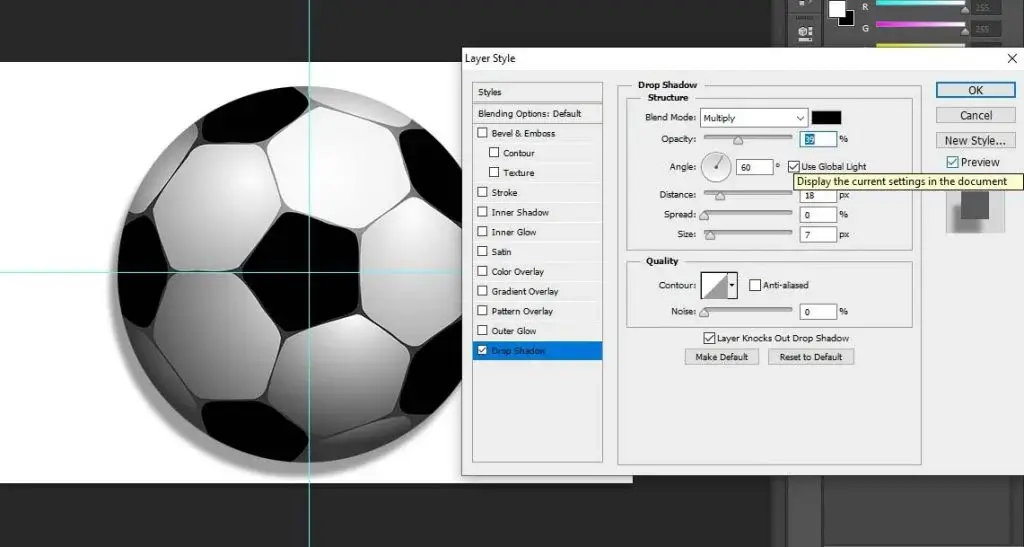
By the way, you may ask, how to add multiple Drop Shadows in Photoshop? You will have a ‘+’ sign with the Drop Shadow in Photoshop CC 2018 and later versions. Click on that and you can have another Drop Shadow option to edit.
Conclusion
I hope this tutorial helps. Adobe Photoshop Drop Shadow is quite fascinating if you can apply it properly. The procedure is pretty simple.
Well, you need to use your general knowledge to implement it. Also, make sure you understand the preferences well before doing professional work.
Though the process is easy, a simple mistake can ruin the whole impression. So, be passionate and work with accuracy. And, keep in mind, there are no best drop shadow settings in Photoshop. You need to create the best out of it.
Related Tutorials-
FAQ About Drop Shadow in Photoshop
How to Add Shade in Adobe Photoshop?
You can use a couple of techniques in Photoshop to add shade. Drop Shadow is one of them and is very effective in product shadow for e-commerce websites.
How to Cast a Shadow on a Face in Adobe Photoshop?
Casting a shadow on a face in Photoshop is a tough job if you go through every detail. However, Drop Shadow can help you in some places.
How to Edit Drop Shadow in Photoshop?
In Photoshop, Drop Shadow is an FX effect on the subject. So, the editing is quite simple. Just double-click on the layer that has the shadow and you will have all the options to edit.

