
First Meet
- Top New Features in Photoshop CC 2019
- Features
- New Content-Aware Fill (New Feature)
- Auto-Commit (New Feature)
- Mathematics In Values (New Feature)
- Color Wheel (New Feature)
- Frame Tool (New feature):
- Hidden Reference Point (New Feature)
- Lock Workspace (New Feature)
- 8. Distribute Spacing between Different Sized Objects (New Feature)
- Blend Mode Preview (Update)
- Editing Text by Double-Clicking (Update)
- Sample Text by Default (Update)
- Symmetry Mode (Update)
- Go Back Home (Update)
- 2X Faster Selecting the Subject (Update)
- Windows Startup (Update)
- ‘Export As’ Performance (Update)
- Multiple Artboards Preview (Update)
- Scale UI to Font (Update)
- 19. Undo (Change)
- Transform Proportional (Change)
- Conclusion
- Features
Top New Features in Photoshop CC 2019
Good day, fellows. Welcome to another blog. As before we describe Photoshop CS6 Features. Today we are going to talk about Adobe Photoshop CC 2019 features. You may have a question in mind, “What does it mean by CC2019”?
Well the ‘CC’ stands for ‘Creative Cloud’ and ‘2019’ is the version code. This version was supposed to be released in the year 2017. In the end, it was released in October 2018.
We already know that Photoshop is the greatest product photo editing program that allows magical transformation/changes to the image we need to modify. It is enriched with wonderful tools to perform the utmost performance.
So, for those who are new to learning Photoshop, I suggest you look for videos or blogs that contain instructions for the beginner. We are only discussing the cool features added in Adobe Photoshop CC 2019. Let’s begin.
Features
Photoshop CC 2019 comes with the revolution of version CC 2018. The features are much easier and handy compared to the previous one. This is upgraded with some new features along with some corrections and some modifications.
However, some more corrections might help make the utilization of Photoshop even friendlier and we hope we will get those in the next version. Here are the cool features that we are having in Photoshop CC 2019;
New Content-Aware Fill (New Feature)
This is the best feature of Photoshop CC2019 to remove anything you want from the image with the best matching. This process is easier than the previous version and from any other image editing software available. However, there may be some impurities seen while removing automatically but it can be fixed with the inner options.
For example, when you need a subject to be removed from an image, you need to make a rough border outside of it with a ‘Lasso’ tool or any selection tool you like. Before doing that, make a copy by pressing Ctrl+J for Win or Command+J for Mac so that the original image is intact.

When the selection is done, go to the tab ‘Edit’ and then ‘Fill’. You will see a window with the Content-Aware selected and press OK.

Photoshop will automatically remove the subject using its artificial intelligence and give you the image without the subject but filled with the view according to the background. This is the option from the last version.
Content-Aware Fill in New Version
In the new version, after the selection you just need to go to Edit > Content-Aware Fill for the process. You can see a green selection outside the subject which you can add or remove to remove the subject with more accurate fill.

The green area is for the samples by which the object will be removed maintaining the surroundings. This new feature is much better than the previous one.

You can also edit color adaptation and rotation adaptation. You can select and check for the image and when you are satisfied, click OK.

By the way, you can check the changes each time you apply a setting. So this is much easier to operate.
Auto-Commit (New Feature)
In the previous versions of Adobe Photoshop, there was an extra step to make changes to any of the transformations or cropping before entering another one. A dialogue box appears each time you move to any other tool after the transformation or cropping, which is “Do you want to apply the transformation” which is embarrassing.
Until you choose ‘Apply’, it does not allow you to use other tools. Well Photoshop CC2019 has simplified the procedure by removing the dialogue box after the above-mentioned activity and applying it directly.

For example, if you create a box or shape on an image and resize (resize tool Ctrl+T for Win or Command+T for Mac) that and move to another tool, say brush tool, the new version allows you to do that directly without asking for the confirmation which previous versions did not.

Also the same for the Crop tool.

Crop the drop shortcut is ‘C’ and if you crop an image and need to move to another tool, you can just click on the tool directly and the cropped portion will apply which previous versions did not allow directly.

It is also applicable for placing an image or logo on the image. You can just drag & drop it on the image, place it in the position and you can move forward without maintaining any procedure in between. Handy, isn’t it?
Mathematics In Values (New Feature)
The values shown in the version have this amazing feature that you can add, subtract, multiply, or divide as you require. In previous versions, it was not possible to change the value. In this, you can change any percentage (of course, between 1 and 100) or the size of the brush by inserting simple mathematics.
For example, you need the opacity one-third of 100%. You do not need to calculate and input the value. Just divide 100 by 3 (i.e. 100/3) and you will get the desired one.

If you require a brush size 8 times bigger than it already was, you just have to input beside the value multiplied by 8 (i.e. 60*8) and you will have the size.

You can apply the math in every active value but an important one is while cropping. After selecting the crop tool, press ‘C’ for both Win and Mac for an image you need to input the division in width or pixel and the amount to be divided (i.e. 256/6) and you will see the result on the image.

Good stuff, I believe.
Color Wheel (New Feature)
Color Wheel is a new feature in Photoshop CC2019 with an easy color-picking option inside. To find the Color Wheel go to the ‘Window’ tab, click on it, and select the color from pop-down options. You should find it there and if you do not see the wheel, click on the grid (located on the top right of the color window, below the ‘x’) and choose Color Wheel.
Before you use that, select an image with a subject. The mentionable thing is, that the best use of the color wheel is to choose the opposite color from the subject so that it can make the subject pop off the background.
Process
First, select the subject with the tool you want.

When the subject is selected, you should select inverse (Win: Ctrl+Shift+I, Mac: Command+Shift+I) to select the background. Create a solid color adjustment layer and choose any color. Change the Blend Mode from Normal to Color.
Now you need to use the color pick-up tool to pick up the color you want to pop off. You can see the selection in the triangle of the color wheel.

You can move the selected color from the wheel in the opposite direction to select the opposite color from the subject. Also, you can control more options above the wheel.
Then double click on the ‘Layer Thumbnail’, select the color you have chosen already, and adjust the opacity (decreasing is helpful). See, the subject is popping off the background.

For future use, save the color to the ‘Swatch Board’. You just need to click on the button located bottom-right of the color wheel named ‘add a new swatch for this color’, write a name, and click ok. You will see the new color added at the end of the color swatch queue.
Color changing is also possible by Adobe Color theme, located in the Window tab, then extensions and you will see it. It contains a little more choice to pick up the color but the limitation is, it requires the internet to get the colors. The offline version of this feature will be great to save time and situations.
Frame Tool (New feature):
This is an amazing feature for those who design templates, brochures, banners, etc. in the easiest and most professional way. This is completely a new tool located under the Crop Tool. Using this you can create a frame or more on the project as you want and add images by dragging on them directly.
With this feature, you do not need to be bothered by resizing the images with extra effort. They will adjust automatically and accordingly into the frame as marked.

Well, they can be adjusted later whether it is the image or the frame with the image. To do the procedure you can view guidelines by pressing Ctrl+; for Windows OS or Command+; for Mac. Then you can draw the frame on the project and drag & drop the image in the frame.
To resize the image, you have to select the image from the layer and press Ctrl+T (Win) or Command+T (Mac) for resize marks and go as you need. You can also resize the frame along with the image by selecting the frame from the layer, activating resizing marks as mentioned right before and you are good to go. The same way is applicable to the frame only.
Hidden Reference Point (New Feature)
Whenever you need to transform an object (geometric) you need to press Ctrl+T for Windows or Command+T for Mac to make visible the transform tool. But there is no reference point shown until you select the button “Toggle reference point” (according to the image).

What is the use of the reference point? It is used to rotate or resize the object maintaining the axis according to the reference point. You can move the reference point anywhere inside the object and it will do the same while rotating.

Not only the rotation, but you can also change the size by holding the key Alt for Win or Option for Mac (Shift+Option Mac or Shift+Alt Win for the previous version) and using the transformation point. If you do so, the image will be bigger or smaller as you want, maintaining the reference point in the same place.
You can also change the reference point position without clicking and dragging, holding the Option for Mac or Alt for Windows, and clicking at the point wherever you want to place it.

Lock Workspace (New Feature)
This is one useful feature in Photoshop CC2019 for new learners. While working on Paths, Layers, Channels, Color Wheel, etc. you could accidentally move the windows. To prevent such situations Photoshop CC2019 brought you the ‘Lock Workspace’ option so that you can work in peace.
To lock the windows, you need to go to the Windows tab then the Workspace and at the end of the serial, you will find Lock Workspace.

You can also create a shortcut by assigning a letter something like Ctrl+Shift+K for Win or Command+Shift+K for Mac or you can assign any other key as you wish. Just click on ‘Edit’, then ‘Keyboard Shortcuts’ then find ‘Lock Workspace’ from the tree and assign the key.

Though this is an update there are two conflicts in this feature. Locking should be applicable for the windows so that none of them move. But if you try to resize or reshape the navigator or stretch it down, it still moves.
Another one is, that when you place a window floating on the image and lock the workspace, the floating window can be moved without any problem. But if you attach that with the windows on the right, you cannot move or float that anymore. Whether it is kept this way or by mistake, Adobe Corporation may have an explanation.
8. Distribute Spacing between Different Sized Objects (New Feature)
This feature is a helpful one considering the user who requires it. Especially for those who work in illustration and design. It does not cover a few steps with only one step but it is necessary to automate the process.
For example, if you create some unequal objects such as rounded rectangles, side by side, you will see there must be distances but not the same while creating.
You can check to measure on the screen to be sure they are not by the same distance. Here Photoshop CC2019 allows you to minimize your labor to place the rectangles while maintaining the same distance.
You just need to select all the rectangles from the layers selecting the first one by holding the ‘Shift’ key (for both Win & Mac) and then selecting the last one. All of them are selected now.
If you choose the move tool you will see a new tool on top named ‘Distribute Horizontally’. When you click on that one, you will see the rectangles are re-arranged maintaining the same distance for each.


This applies to vertical objects as well. You can draw some rectangles from top to bottom and select the layers of them and this time you need to click on ‘Distribute Vertically’. You will see them re-arranged maintaining the same distance vertically.


Blend Mode Preview (Update)
Blend Mode is available in previous versions but unlike this one. Here you can have the preview while you are selecting a blend mode. It will help you to choose your required blend mode faster and easier. You need to place the texture on top and the image on the bottom in the layers window.
To change the blend mode, you just need to open it and move the cursor over the modes. It will show you every blend mode directly on the project and no need to apply and check each time to select. Later you can increase and decrease the opacity to perfect the blending.
Photoshop experts found this feature amazing and you will feel comfortable using it.



A similar feature will be so great if Adobe includes it in the next Photoshop application for ‘Color Lookup’. Until the CC2019 version, there is no update to show the preview so that we can choose before applying one. This is not the limitation I suppose but it will be really helpful if the feature is added.
Editing Text by Double-Clicking (Update)
In the previous version of Photoshop, the text could be edited by selecting the text tool or double-clicking on the text layer. That was annoying compared to the other text-based programs existing. Photoshop CC2019 brought you an easy text editing option so that you can edit the text easily by double-clicking on the text box in the image.

Suppose you are in the move tool and you need to edit the text on the image that was created steps before, you do not need to be bothered by clicking the text tool or double-clicking on the text layer. Just double-click on the text and you will find the edit option available.

This is pretty helpful for someone who needs to write on the project and edit simultaneously with the images, relieving the labor.
Sample Text by Default (Update)
To add text to the project in Photoshop, you need to select the text tool first. In Photoshop CC2019 you will get the advantage of sample text by default. You can change the text according to your need and it is simple to do. The sample text shows you the appearance of the text which you can correct later.
To edit the text, simply you need to double-click on the text to make the selection (as explained in this blog) and change font, size, alignment, etc. conveniently.

The same term applies to the text box. You can draw a text box and the box is filled with the sample text and can be changed the appearance according to will.

Also, you can hide the selected area of the sample text by pressing Ctrl+H for Win or Command+H for Mac. First time using this in Photoshop CC2019, A dialogue box is going to appear asking for permission on what you want to do with this. You can hide the extra (selected text in a different color) or hide Photoshop.
Select “Hide Extras” and the selection with different colors will disappear but the texts are still selected.

You can change the text’s appearance in real time. This means you do not need to apply and check if it is ok or not. You change it and the changes are shown directly without applying.
Symmetry Mode (Update)
Symmetry Mode was included with the previous version of Photoshop but as a technology preview. In Photoshop CC2019 it has become a regular feature. Whenever you select the ‘Brush’ tool or ‘Eraser’ tool you will see a butterfly symbol on the top 2nd bar at the end (the bar started from the left and the butterfly is located at the end).
In the last version you needed to turn it on from the ‘Preferences’ tab but in this version, it is already there. To use it, you need to click on the butterfly and you will find a lot of presets you can choose to work with. For example, you can choose ‘Mandala’, input the ‘Segment Count’, and press ok.

If you look at the path window you will see the path that you made by ‘Mandala’ right before. You will see a butterfly symbol on the path which means you are using symmetry here. You can use colors as well for a multicolored design.

Also, you can create your own path for this. Just take a new path (delete the previous one), draw a path with the Pen Tool, and click on the symmetry symbol from the top.
This time, you choose ‘Selected Path’. Now the butterfly will be seen in the new path. You can draw anything and you will see the mirrored drawing is created automatically on the other side of the path.

You can make more than one path and each time you create the path and choose from the symmetry, you will find the butterfly on the new path.

Go Back Home (Update)
In Adobe Photoshop the home screen is introduced with the last version but with a little disadvantage. For example, you are working on an image and you need to go to the home screen without closing the project. Previously you had to close the existing one and could go to the home screen then.
But for Photoshop CC2019 you do not need to close the existing project to go to the home screen. You need to click on the home button. It is located on the top left under the tabs. You can open another image or learn from the ‘Learn’ option clicked or open Lightroom Photos.
You can go back to the previous project by clicking on the back button located on the top left of the home screen.

By the way, as for opening more than one project, you can drag and drop on Photoshop and you will see multiple projects above the work field, side by side. That’s all.
2X Faster Selecting the Subject (Update)
As declared by Adobe Corporation, the new Photoshop CC2019 can select the subject two times faster than the previous one. This is a great performance update by Adobe. It is used to make a rough selection of the subject on an image with a click only.


This is really convenient and Photoshop CC2019 performs the job brilliantly. Not only the selection, but it also has some more editing options to correct the impurities that are left behind while selecting the subject.
Experimenting with several images from simple to complex ones it is appreciated that Photoshop CC2019 is smart with artificial intelligence and has the capability to minimize the labor of the user along with the persons who do not like the hard job of selecting the subject.

Windows Startup (Update)
In the Windows version, the new Photoshop CC2019 starts faster than the previous version. That means it takes less time to run the program. In previous versions, it was a time-consuming issue, and had to wait longer for the program to be ready. Now the waiting is over. The latest version takes half the time to boot compared to the previous ones.
‘Export As’ Performance (Update)
Export As feature in Photoshop CC2019 is updated with speed. It is said by Adobe but maybe not enough to see the difference at a glance. You can check the ‘Export As’ function from; File Tab > Export > Export As. By clicking on that you will see the entertaining loading animation.

The speed-up process is still questioned, Is it remarkably fast or only a little that needs time counting eye for exact evaluation? You can check by yourself. It is pretty sure the process requires less time than previous ones but to feel the difference, I suppose more speed would be great and Adobe will focus on that without any doubt.

Multiple Artboards Preview (Update)
In Photoshop CC2019 you can send your image to a couple of places at the same time with the Multiple Artboards option. You can place your images on Facebook, Instagram, design projects, etc. at the same time. You can export them altogether by using the ‘Export As’ option. Besides you can see them simultaneously in one place.

Example
For example, you have an image that you want to send to three places. You just need to select the Artboard tool and create an artboard beside the image in Photoshop. You can resize the artboard according to the requirement from the Height & Width option on the top row.
After finishing this one, you can go for another by clicking ‘+’ on the right of the artboard. You can go for all three one by one. Now, you need to place the image on each artboard. You can copy the image on the artboard or you can just drag and drop it on the first artboard.
Next, you can hold Alt for Win or Option for Mac to drag the copy to the second artboard. Same way for the third artboard. You can resize the image as you want. Press Ctrl+T for Win or Command+T for Mac and you will see the resize option available on the screen. You can also zoom in or out to get a comfortable view of the job.

Now we can go to the tab File > Export > Export As and the window will show all the images in a column. You can send all the images by clicking on Export All (located at the bottom-right of the window).

You can also see all the images before sending, by holding Ctrl for Win or Command for Mac to select the other ones which are not selected. This option was not available in the previous versions. Then you can export all of them wherever you wish by clicking ‘Export All’.

Scale UI to Font (Update)
Today screen resolution is a matter considering the programs related to image editing. Nowadays, most of the screens are in high resolution up to 4K. This feature is also useful for things that are not easy on the eyes.
In this kind of high-resolution screen, things become very small, and most of the time they become small enough to see or read normally while working. Photoshop CC2019 brings the solution to that. Just go to the tab Photoshop CC > Preferences > Interface, and you will see a new option called ‘Scale UI To Font’.
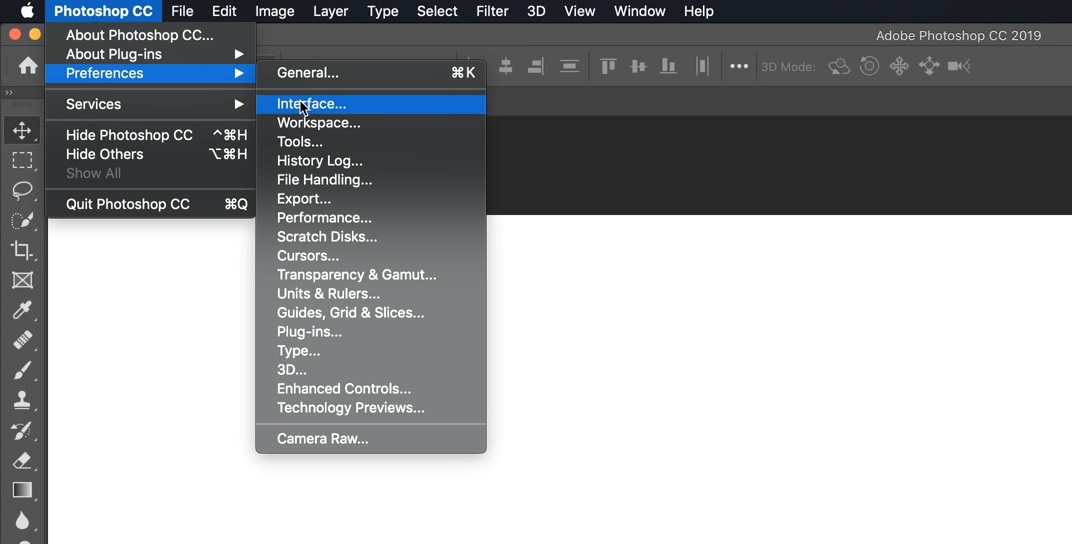
If you select UI Font Size to ‘Large’ then click to select the checkbox ‘Scale UI To Font’ and click ok and then restart Photoshop, the settings will be applied.

And you will see the UI has become bigger along with the font size.

In the earlier version, if you go to the tab Photoshop CC > Preferences > Interface, you will see the UI Font Size option but no checkbox ‘Scale UI To Font’ there. So, if you select the font large and restart, you will only get the fonts bigger, not the UI. The feature is really helpful for those who use Photoshop regularly.
19. Undo (Change)
Mistakes are common in editing by Photoshop. To undo the last action you had to press Ctrl+Z (Win) or Command+Z (Mac).
To undo one more step or more you cannot only press the same again and again because second the time you press this, it will redo or forward the same step and repeat backward and forward as many times you press the same.
So you cannot go backward more steps easily unless you press Ctrl+Alt+Z (Win) or Command+Option+Z (Mac). This will allow you to go back as many steps as you want.
To go forward you had to press Ctrl+Shift+Z (Win) or Command+Shift+Z (Mac) as many times as needed. This was the limitation of the previous version. As for the new version CC2019, you can move backward easily by pressing Ctrl+Z (Win) or Command+Z (Mac) as many times as you need.
And to go forward you need to press Ctrl+Shift+Z (Win) or Command+Shift+Z (Mac) as many times as required. Only for one action backward and forward, you can press Ctrl+Alt+Z (Win) or Command+Option+Z (Mac). 1st time pressing it will go backward and the second time it will go forward. This is pretty handy.
Transform Proportional (Change)
This feature is a change from the last version of Photoshop. In the last version when you needed to change the size of an object, you needed to press and hold the “Shift” key to maintain the proportion. In Photoshop CC2019 you do not need to use the “Shift” key to maintain the proportion.

You can change the shape of an object as you like directly from the transform tool points.

If you press and hold the “Shift” key it will do the opposite and do not maintain the proportion while resizing.

If it is for the shape, the opposite will happen or more as we can say like the previous version. For the transform tool, you need to press Ctrl+T for Windows and Command+T for Mac. You need to remember that when you are using vector shapes, you need to press and hold the “Shift” key to maintain the proportion.
The reason is, when you are using shapes you are basically creating them. You drag to create a shape. So you have to use “Shift” only for the shapes and any other else you do not need to.
Conclusion
Explore the amazing features added or updated in the new Photoshop CC2019 and do your jobs even faster and more accurately. If you require any service related to image editing, you can contact us at “Clipping World” and we are here for you 24/7 with service and support.
You can also learn by yourself by following the blog. I hope the tutorial helps. Also, check out our services and the site for a better idea, and let us serve you.


